
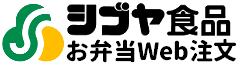
Web注文の使い方
・確認したい項目をクリックしてご覧ください。
・説明内の画像イメージは実際の画面と多少異なる場合があります。
・≪操作方法≫に記載の内容のほかに、以下のような管理もできます。
・確認したい項目をクリックしてご覧ください。
・説明内の画像イメージは実際の画面と多少異なる場合があります。
Web注文をはじめたい
お客様の会社・部署では、現在シブヤ食品のお弁当をご利用中でしょうか?
1.シブヤ食品のお弁当をご利用中の場合
→こちらのWeb注文申込フォームからお申し込みください。
2.シブヤ食品のお弁当をご利用でない場合
→こちらの問合せフォームからお問い合わせください。
Web注文ご利用の条件
端末を用意する
1.インターネットに接続されたパソコンやスマートフォンを用意します。
2.Webブラウザは Chorme または Edge または Safari を推奨します。
Web注文ページにアクセスする
1.次のいずれかの方法で注文ページにアクセスします。
・URL: https://www.ss39s.com
・QRコード: 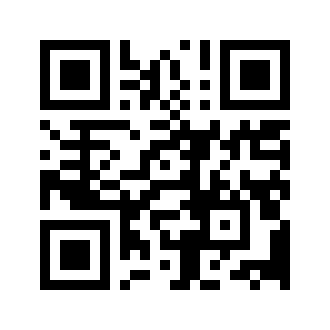
・検索エンジン:「シブヤ食品のweb注文」で検索。
Web注文ページにログインする
1.ユーザーIDを入力します。
2.パスワードを入力します。
3.ログインボタンを押します。
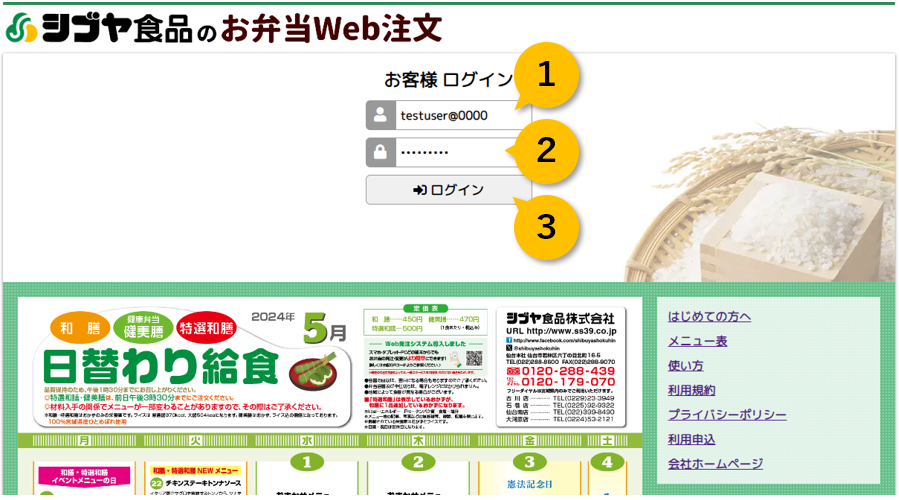

当日分を注文する
1.ログインすると、当日の注文画面が開きます。
(または画面上部の「当日の注文」を押します。)
2.注文したいお弁当の注文数を入力します。
3.注文ボタンを押します。
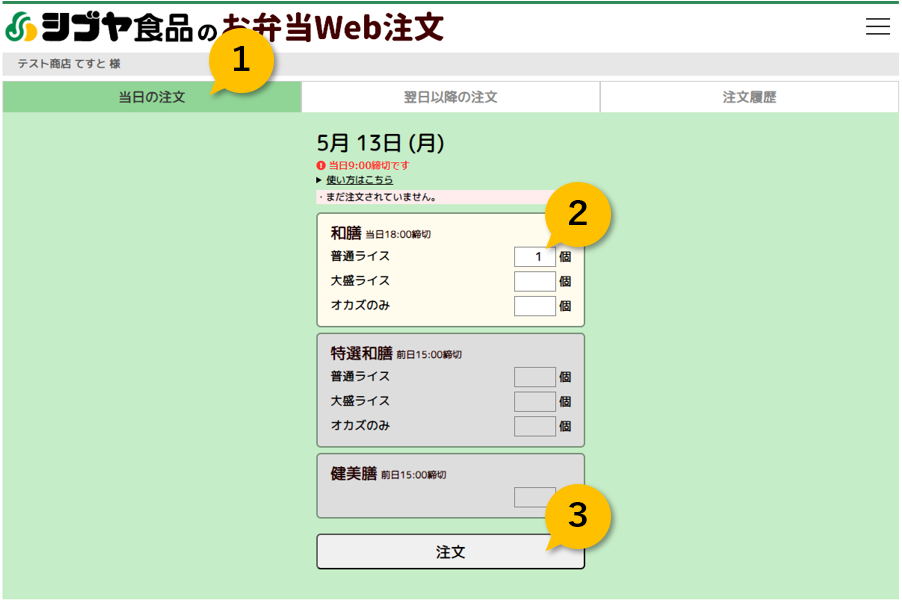

当日分の注文を変更する
1.画面上部の「当日の注文」を選んで開きます。
2.変更したいお弁当の注文数を変更します。
3.注文ボタンを押します。
(例:1個→3個に変更する場合は「3」で注文)
当日分の注文をキャンセルする
1.画面上部の「当日の注文」を選んで開きます。
2.キャンセルしたいお弁当の注文数を削除して空欄にします。
3.注文ボタンを押します。
翌日以降の分を注文する
1.画面上部の「翌日以降の注文」を選んで開きます。
2.注文したい日の注文したいお弁当に注文数を入力します。
3.画面下部の注文ボタンを押します。
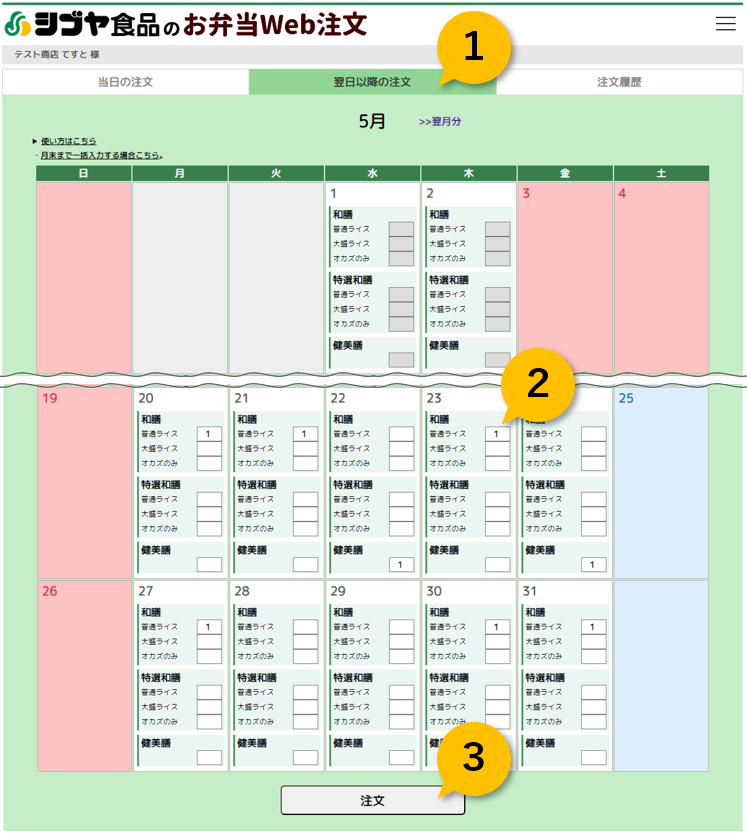

翌日以降の注文を変更する
1.画面上部の「翌日以降の注文」を選んで開きます。
2.変更したい日の変更したいお弁当に注文数を入力します。
3.画面下部の注文ボタンを押します。
翌日以降の注文をキャンセルする
1.画面上部の「翌日以降の注文」を選んで開きます。
2.キャンセルしたい日のキャンセルしたいお弁当の注文数を空欄にします。
3.画面下部の注文ボタンを押します。
注文/変更/キャンセルできたか確認する
(→注文履歴を確認するを参照)
注文履歴を確認する
1.画面上部の「注文履歴」を選んで開きます。
2.確認したい期間を入力して検索ボタンを押します。
3.注文済みのデータの検索結果が表示されます。
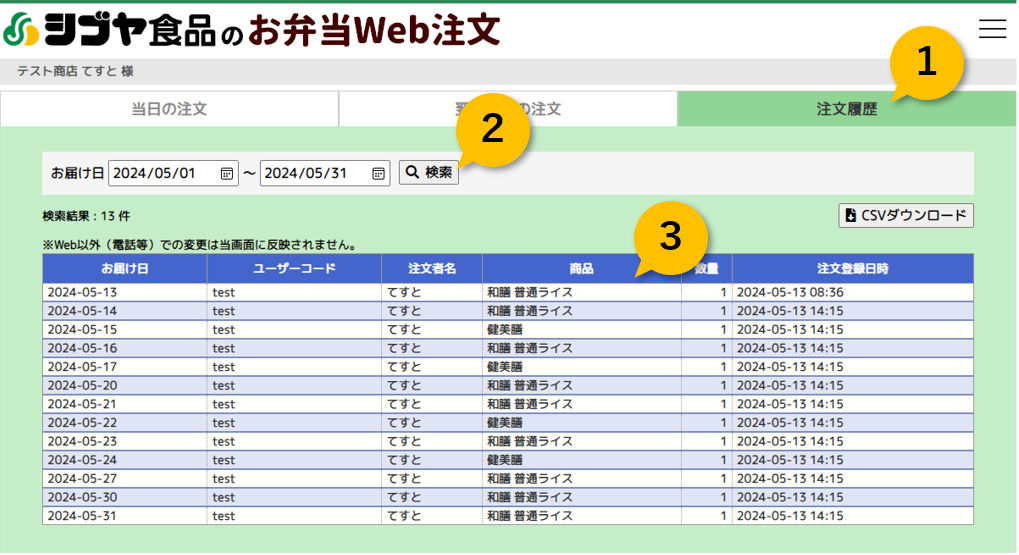

注文履歴を集計する
1.画面上部の「注文履歴」を選んで開きます。
2.検索条件を入力して検索ボタンを押します。
3.注文済みのデータの検索結果が表示されます。
4.CSVダウンロードボタンを押すとCSVファイルが保存されます。
パスワードを変更する
1.画面右上「≡」メニューから「パスワード変更」を選んで開きます。
2.現在のパスワードを入力します。
3.新しいパスワードを入力します。
4.確認のため、新しいパスワードをもう一度入力します。
5.変更登録を押します。
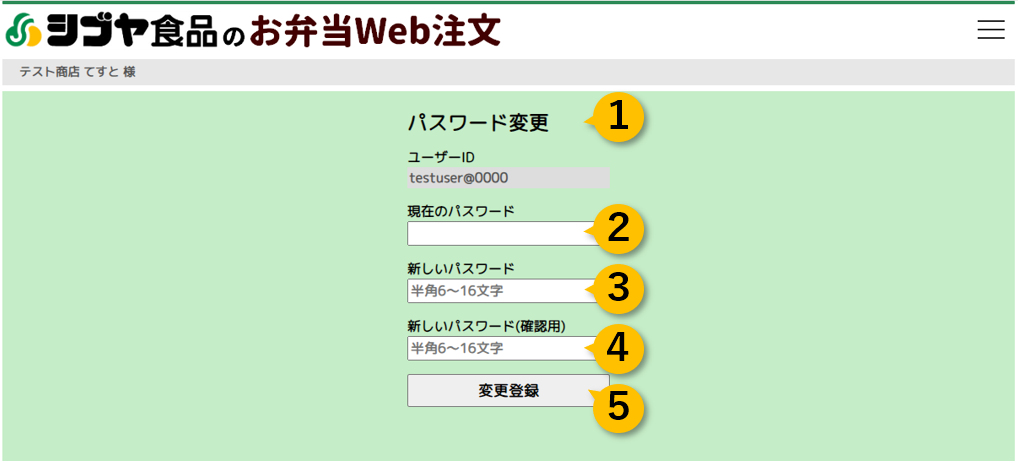

得意先の親子設定について
ユーザーごとの権限設定について
①注文閲覧の権限:ほかのユーザーの注文履歴を確認できます
②代理注文の権限:ほかのユーザーを登録・変更できます
③ユーザー登録の権限:ほかのユーザーを登録・変更できます
当日分の注文/変更/キャンセルをする
翌日以降の分を注文/変更/キャンセルする
注文履歴を確認/集計する
ユーザーを追加する
1.画面右上「≡」メニューから「ユーザー管理」を選んで開きます。
2.追加したいユーザーが所属する部署(お弁当の配達先)のタブを押します。
3.ユーザーの追加ボタンを押します。
4.ユーザーコード、ユーザー表示名、管理者権限の有無、初期パスワードを入力します。
5.新規登録ボタンを押します。
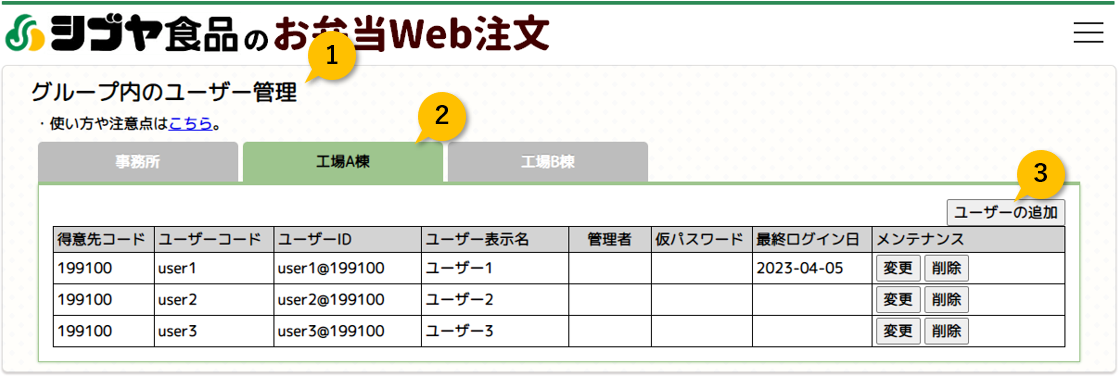
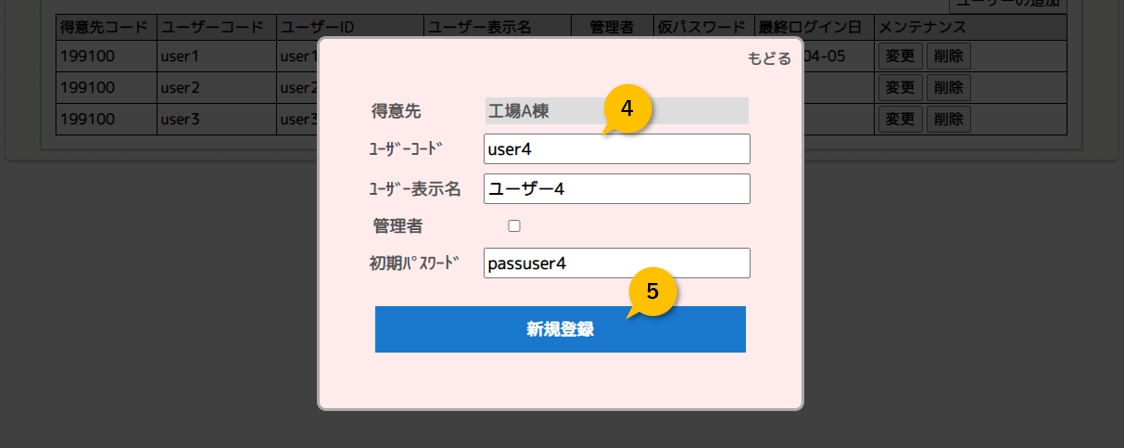
ユーザーを変更する
1.画面右上「≡」メニューから「ユーザー管理」を選んで開きます。
2.変更したいユーザーが所属する部署(お弁当の配達先)のタブを押します。
3.該当ユーザーの行の変更ボタンを押します。
4.変更したい項目(ユーザー表示名、管理者権限の有無、初期化パスワード)を入力します。
5.変更登録ボタンを押します。
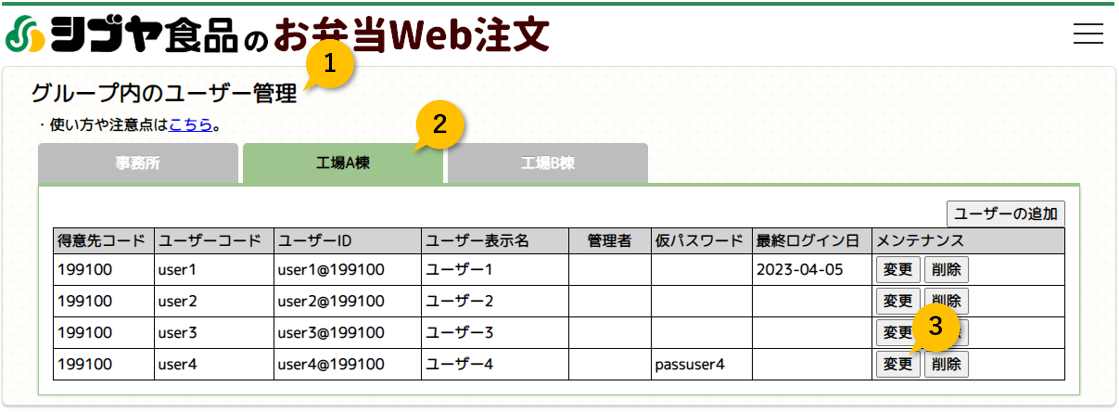
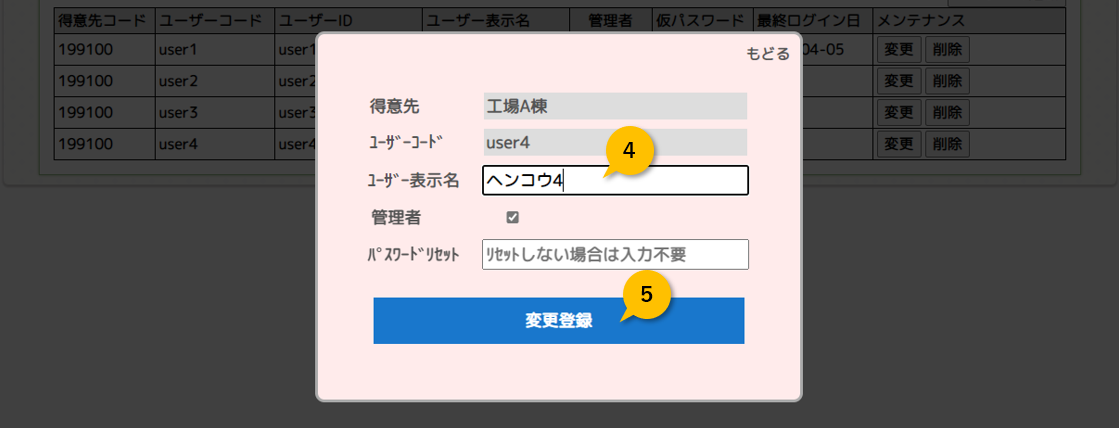
ユーザーを削除する
1.画面右上「≡」メニューから「ユーザー管理」を選んで開きます。
2.削除したいユーザーが所属する部署(お弁当の配達先)のタブを押します。
3.該当ユーザーの行の削除ボタンを押します。
4.確認画面でOKを押します。